 らいおん
らいおん
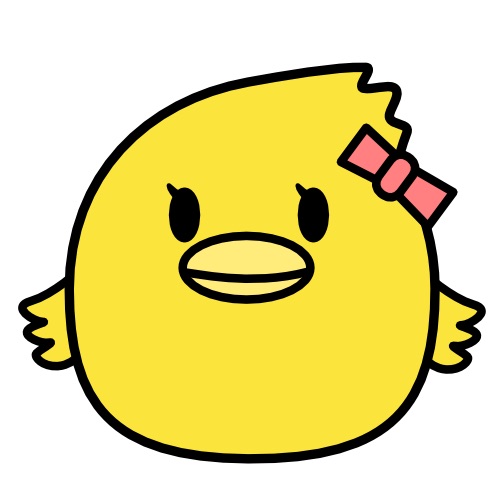 ひよこ
ひよこ
 サラ
サラ
目次:見たい場所へジャンプ
神文字起こしアプリ Otter.ai の使い方:日本語で徹底解説!
Otter.aiとは何かから始まり、特徴、使い方、英語学習者目線での活用法を解説します。
 らいおん
らいおん
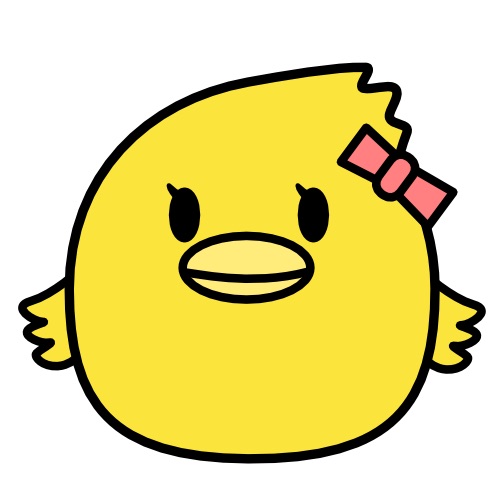 ひよこ
ひよこ
文字起こしアプリ Otter.ai とは
まずは otter.aiとは何かを見ていきましょう。
一言でいうと、AIを活用し、英語の音声を正確に書き起こす、超高性能の文字起こしツールです。
- 超高性能文字起こしツール
- 人工知能AIと最新の音声認識技術を駆使し、あらゆる種類のノイズを処理し、発話者の言葉を正確に文字起こしする
- iOS や Android のスマホアプリやPCで利用可能
- ポッドキャストやYouTubeをボタン1つで文字起こし可能で、そのスクリプトをすぐに書き出し&自分に共有できる
- ポッドキャストなどの音声ファイルをドラッグ・アンド・ドロップするだけで自動文字起こしができ、フルスクリプト化が可能
特に4と5の機能が本当に便利で、後ほど活用法を詳しく解説します。
公式サイトは以下のリンクからいけます。
参考 Otter.aiOtter.ai公式サイト
ちなみに Otter はアメリカの会社です。CEOによると、
だそうです。
 らいおん
らいおん
ちなみに otter という単語は 「カワウソ」という意味だね!
Otter.ai のスゴいところ・オススメな理由
次に、Otter がなぜ優れているのか、おすすめの理由を見ていきましょう。
- 録音とテキスト化をリアルタイムで同時に実行
- クラウド上でもリアルタイムにテキスト化してくれる:PC ↔ スマホなど複数ディバイスで自動同期してくれる
- 適当な会話の区切れでタイムスタンプも自動でつけてくれる
- 音声の文脈理解を Otter が常にしようとする
- 音として不明瞭に聞こえる語でも、文脈から「この単語の可能性が高い」ということを推測
- 文字起こし後のクリーンアップでかなりの修正をしてくれる
3ですが、複数話者の会話では Speaker 1, Speaker 2 のように自動で話者を振り分けしてくれるのでスクリプトが見やすくなります。
4と5が Otter の真骨頂と言える機能です。人工知能により会話内容・文脈を分析し「どんな話題について話しているのか」を Otter が理解しようとします。文章を遡って理解するので精度が上がります。
また、6ですが、文字起こし後のクリーンアップが非常に優れています。話者の違いや文脈まで読み取ってテキスト化しているので、文字起こし後のクリーンアップで、文脈によってテキストや話者の区別をガンガン修正していきます。
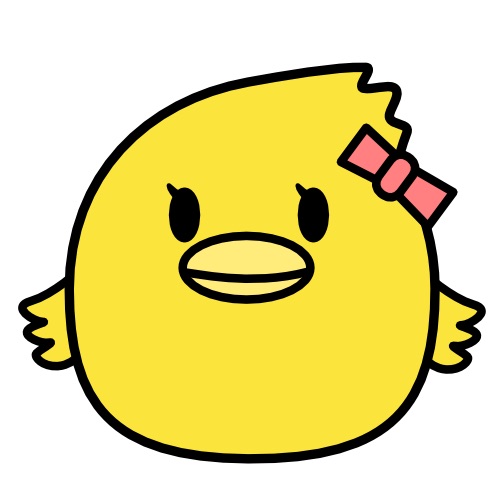 ひよこ
ひよこ
スクリプトのないポッドキャスト音声ファイルをPCでフルスクリプト化する方法
では早速 Otter を使ってスクリプトのないポッドキャストの音声ファイルをフルスクリプト化する方法を見ていきましょう。
 らいおん
らいおん
まずは流れの全体像です。この方法ではスマホでなくPCを使用します。
ポッドキャストの音声ファイルをデスクトップからドラッグ・アンド・ドロップでOtter にインポート
↓
自動で全スクリプト化
↓
ダウンロードするだけ
では以下で詳しくやり方を見ていきましょう。
前準備:スクリプト化したい音声ファイルをデスクトップにダウンロードしておく
まずは準備段階です。
PCで「ポッドキャスト」を開き、スクリプト化したいポッドキャストエピソードの音声ファイルをデスクトップにダウンロードしておきましょう。画面左側のバーから “Downloaded” をクリックして、エピソード(以下の画像の青くなっている部分)をデスクトップにドラッグ・アンド・ドロップすればOKです。
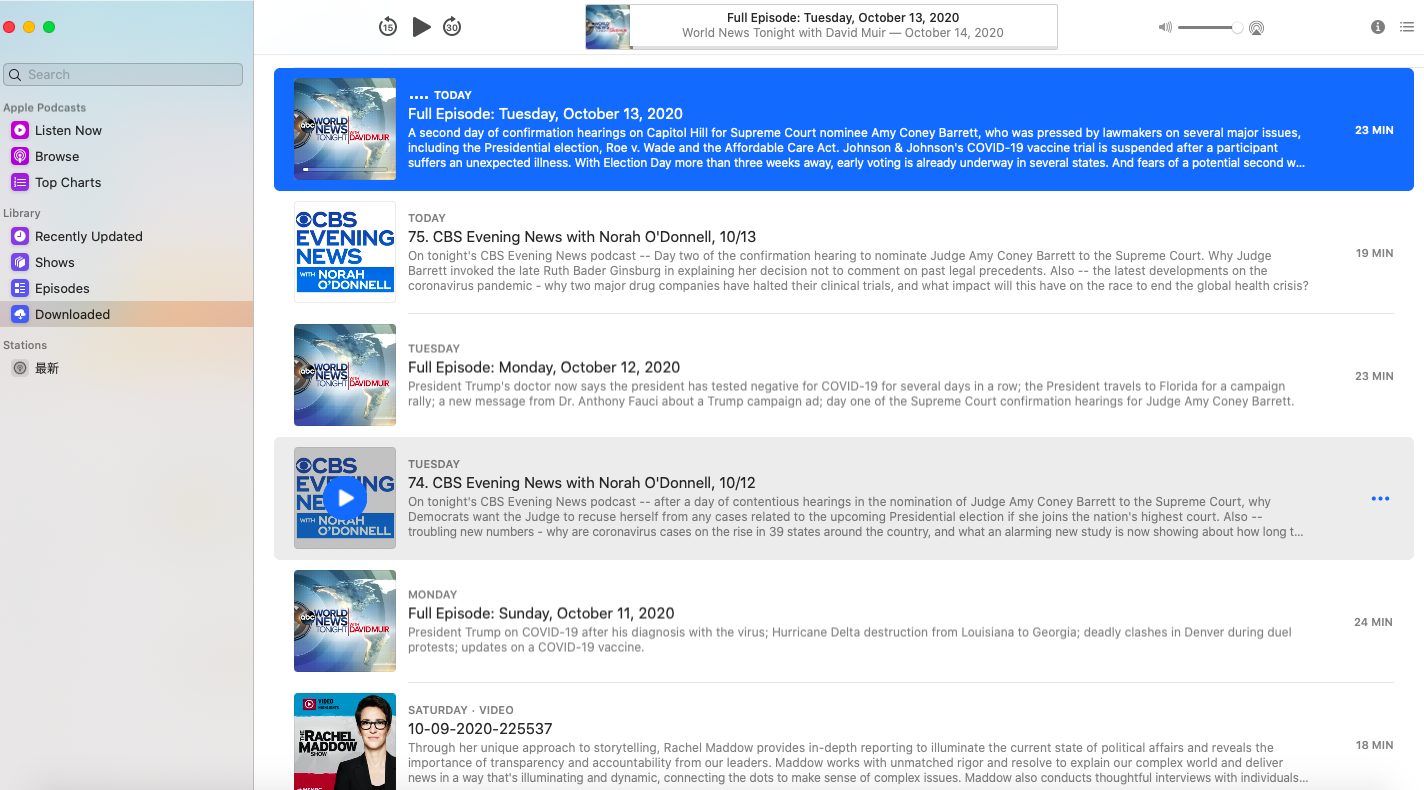
ピンとこない人は以下の「ポッドキャストのエピソードのダウンロード方法」の記事も参考にしてください。
 アメリカのニュースポッドキャストを mp3 でダウンロードする方法
アメリカのニュースポッドキャストを mp3 でダウンロードする方法
オーディオ/ビデオをインポート
デスクトップに音声ファイルダウンロードが完了し、準備ができたら次は Otter.ai をPCで開き、Otter トップ画面から “Import” をクリックしましょう。
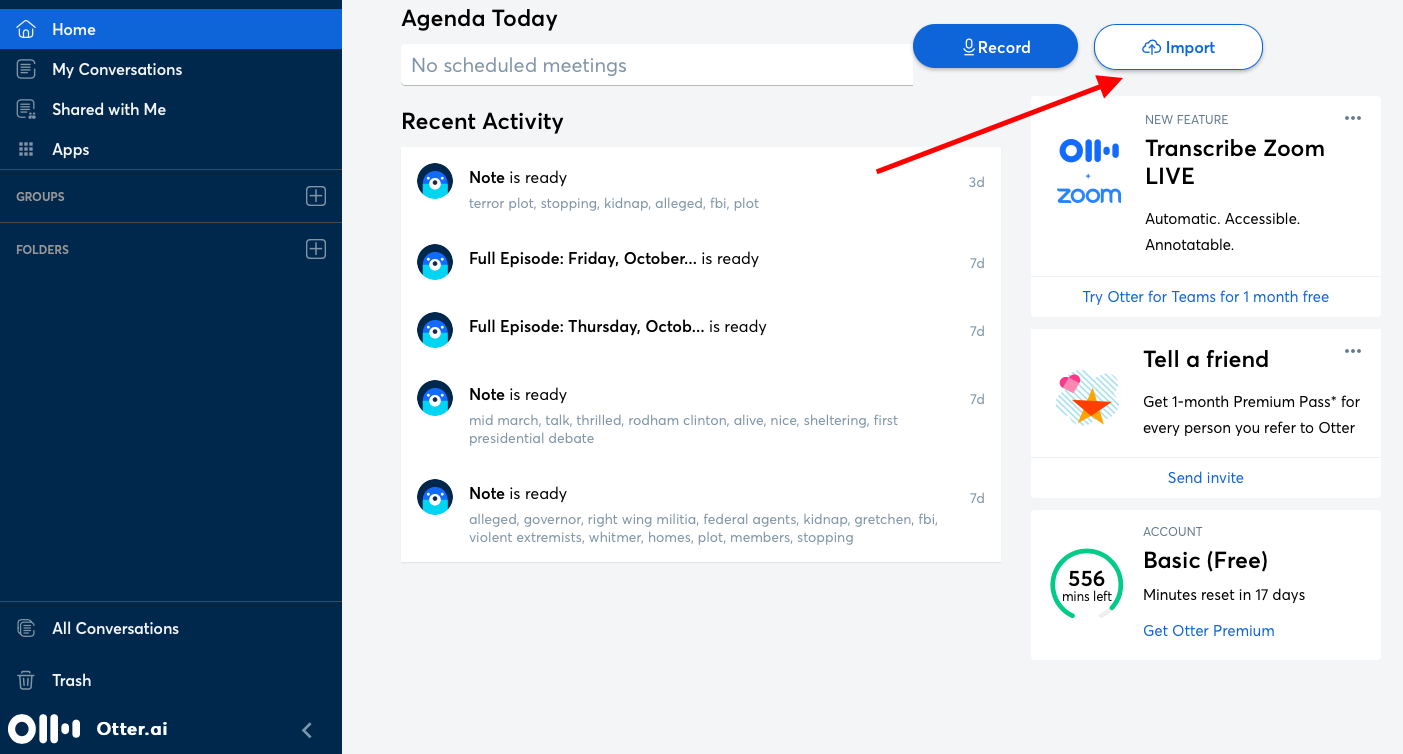
すると、以下のような画面が出てくるので、ここにデスクトップにダウンロードしておいたポッドキャストの音声ファイルをドラッグ・アンド・ドロップしましょう。
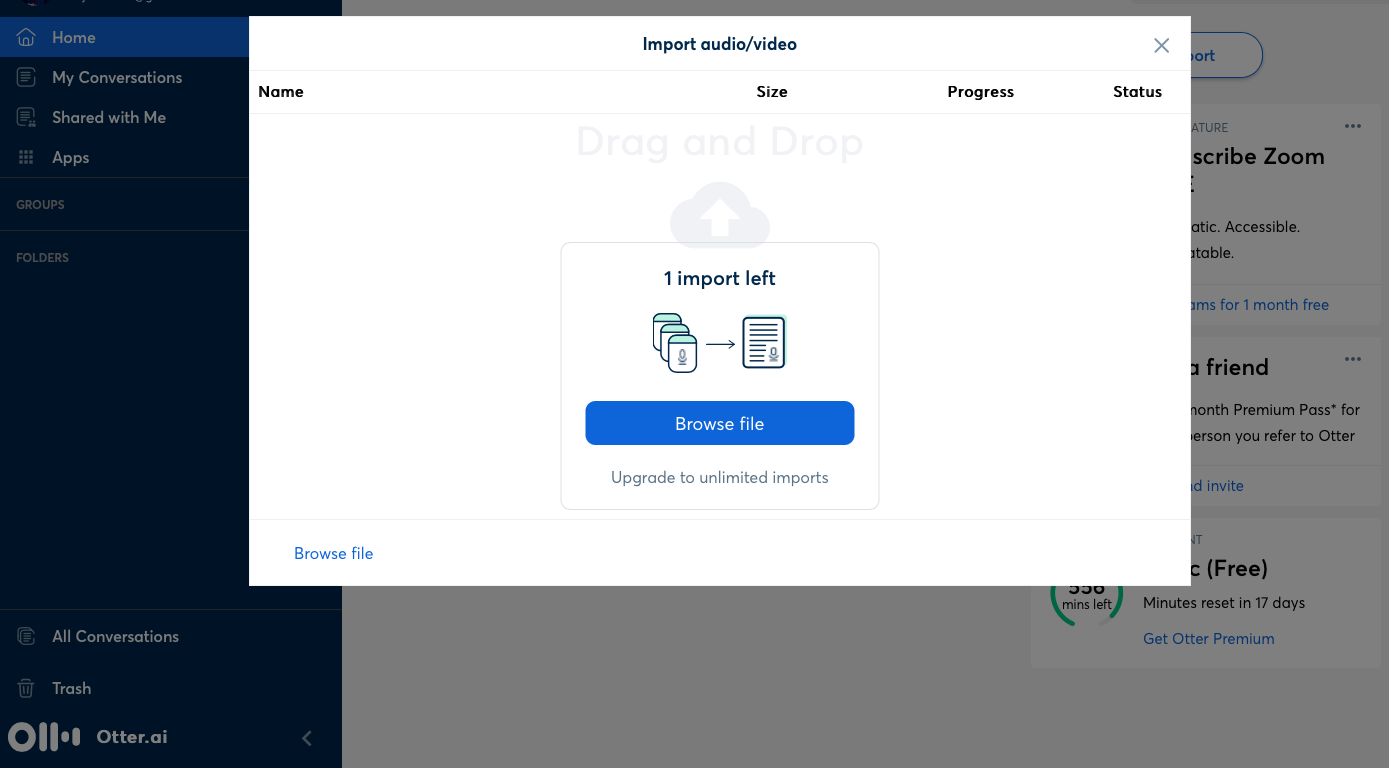
ためしに約20分のABC Newsのエピソードをドロップすると、10秒程度でインポートが完了し、文字起こしが始まります。(In Uploadingなどと表示されます)
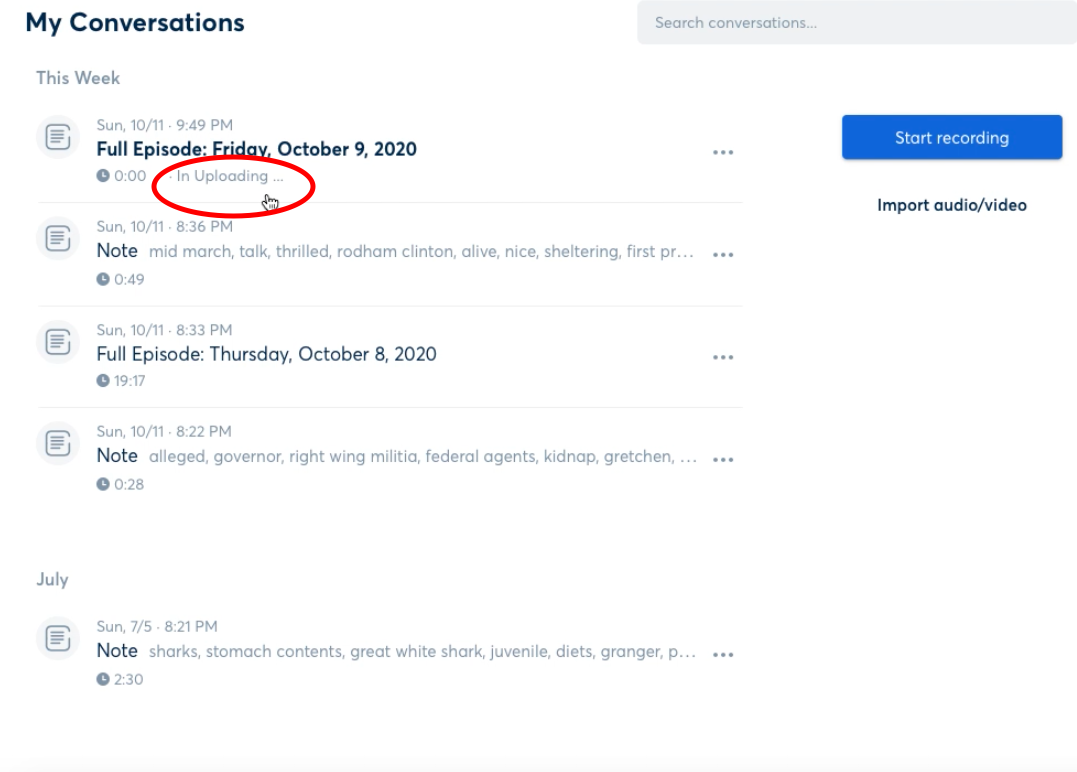
しばらく待つと、文字起こしが完了し、20分のポッドキャストが以下のような感じでフルスクリプト化されます。
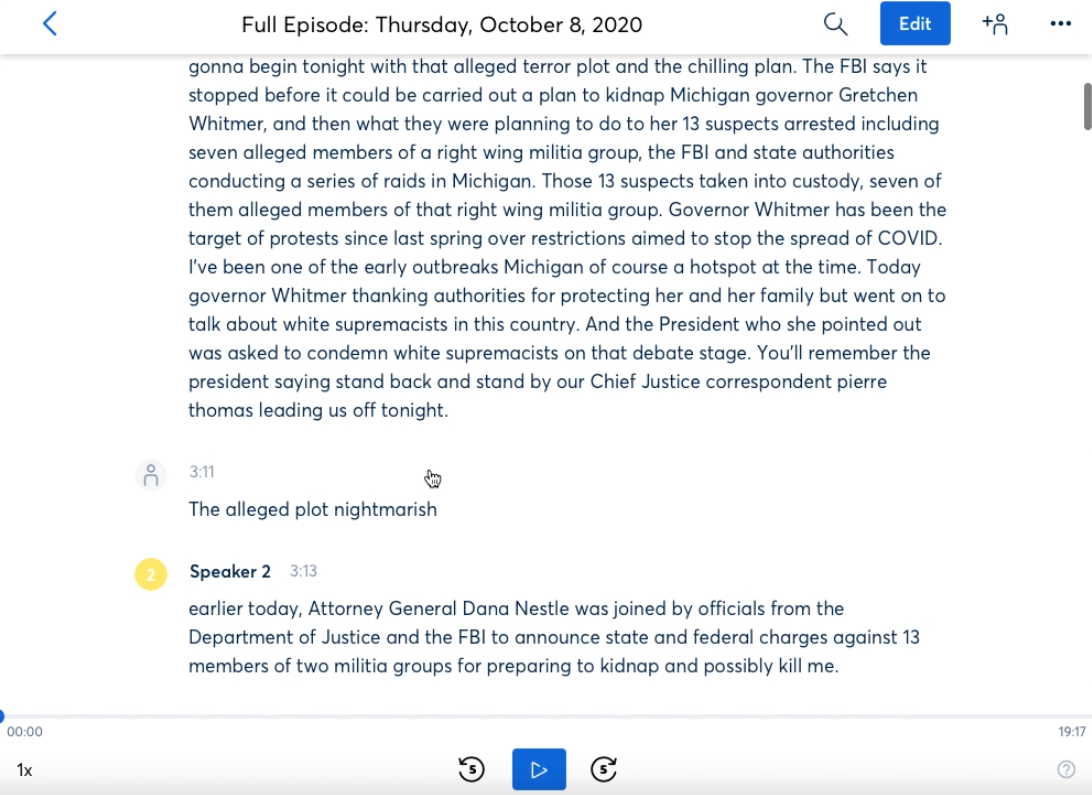
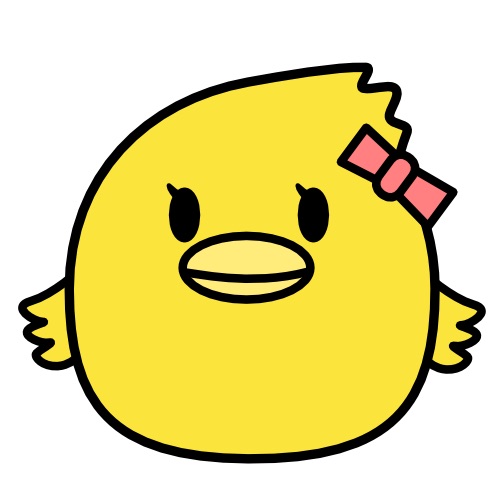 ひよこ
ひよこ
 らいおん
らいおん
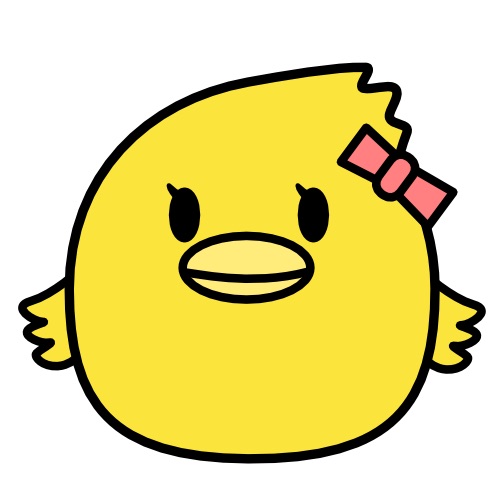 ひよこ
ひよこ
Otter のPC版から自分にスクリプトを共有する方法
スクリプト化できたら早速書き出して自分に共有をしてみましょう。
やり方は簡単です。まずは書き出したいスクリプトを開いた状態で右上の3点ドットをクリックします。
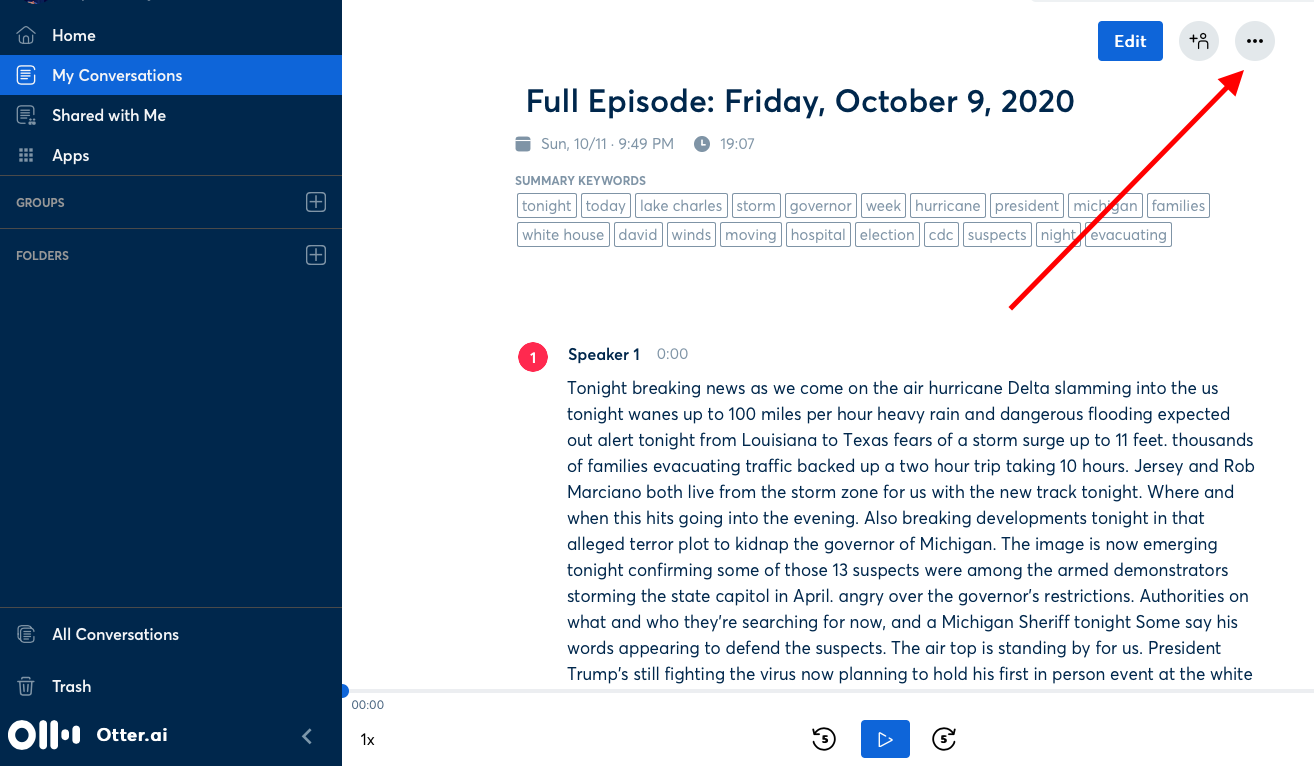
その後、”Export Text” を選びます。
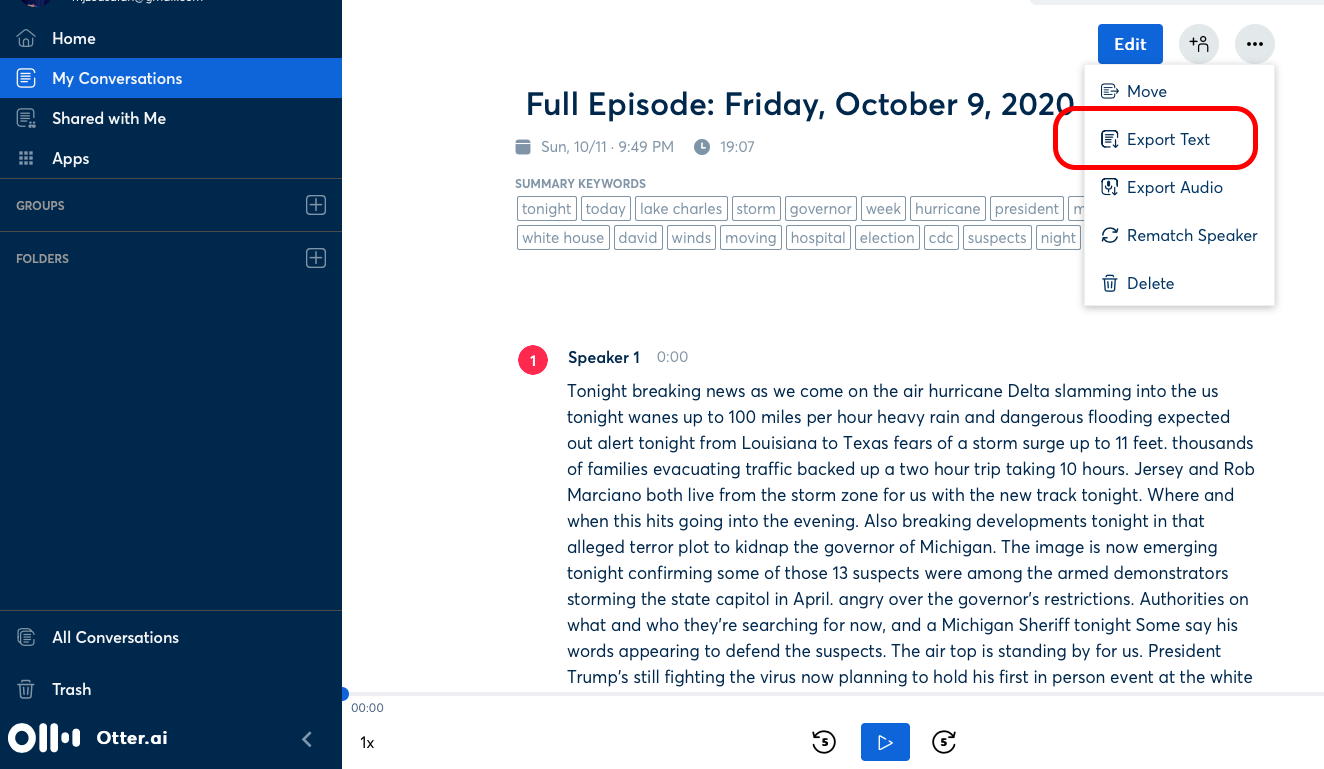
その後は、”Continue” を選んでダウンロードすれば完了です。
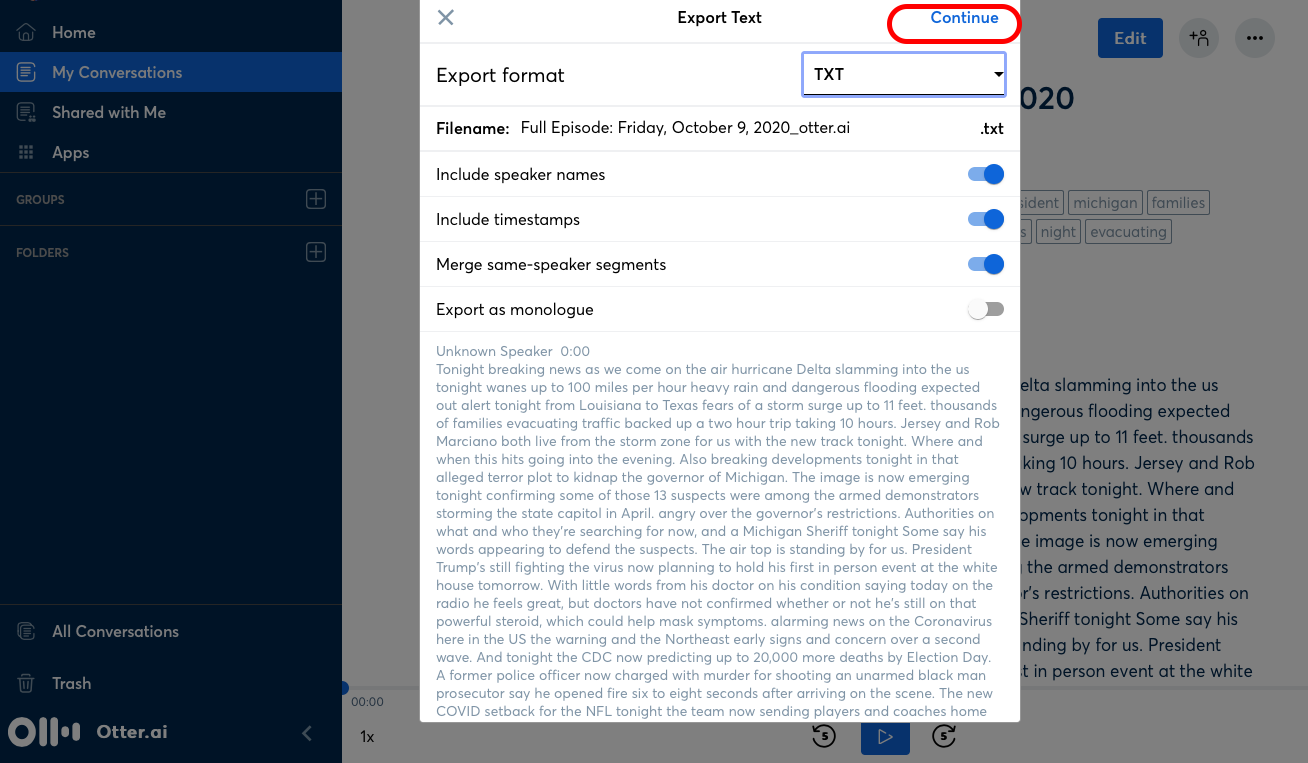
 らいおん
らいおん
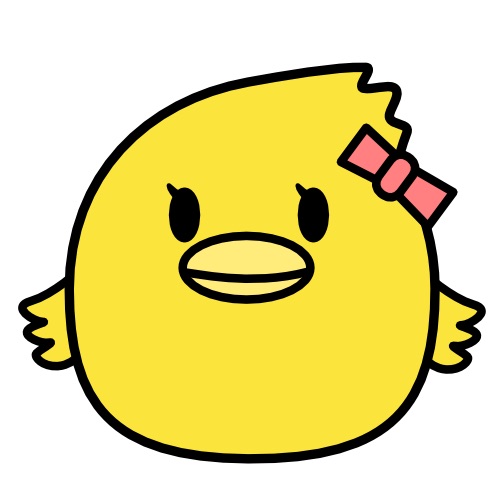 ひよこ
ひよこ
スマホでポッドキャストやYouTubeをボタン1つでスクリプト化&自分に共有する方法
上記の方法でのスクリプト化が最もオススメではありますが、PCを使うことと、やり方が少し難しく感じる人もいるかもしれません、
このセクションでは、スマホでポッドキャストやYouTubeをボタン1つでスクリプト化&自分に共有する方法を見ていきましょう。
スマホでOtterアプリを開き、録音開始ボタンを押す
↓
すぐにポッドキャスト/YouTubeを再生する
↓
止めたいところでOtterアプリの録音停止ボタンを押す
↓
クリーンアップ後、スクリプト完成
↓
テキストを自分に共有
Otterスマホ版でYouTubeを録音・文字起こし
それではYouTubeを Otter で文字起こしする方法を見ていきましょう。
スマホでOtterアプリを開き、青いマイクのアイコンの録音開始ボタンを押しましょう。
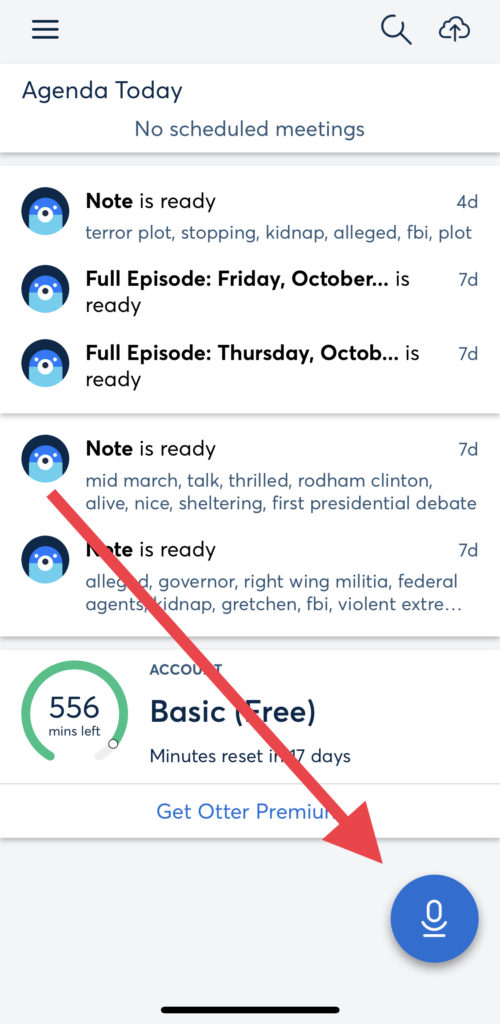
するとすぐに録音が開始します。
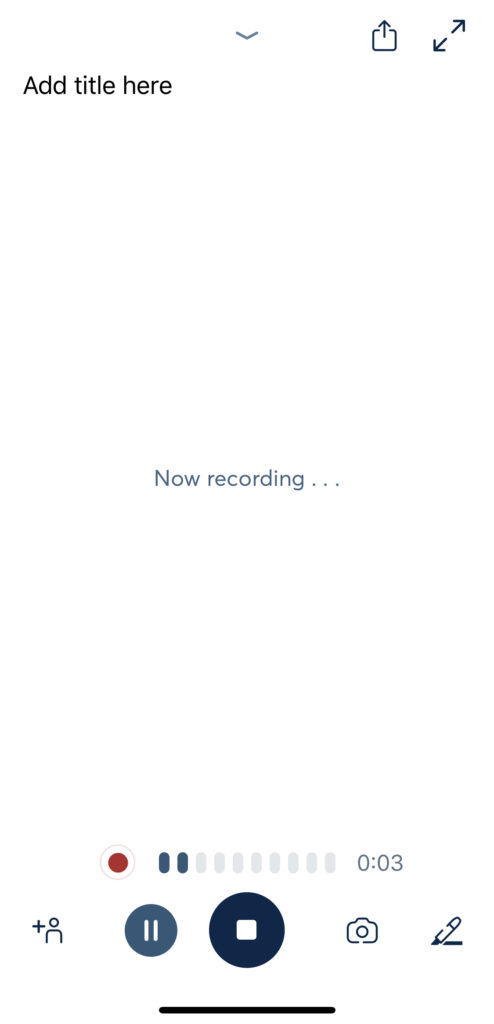
録音開始後、すぐにYouTubeのアプリに移動し、録音したいYouTube動画を再生しましょう。
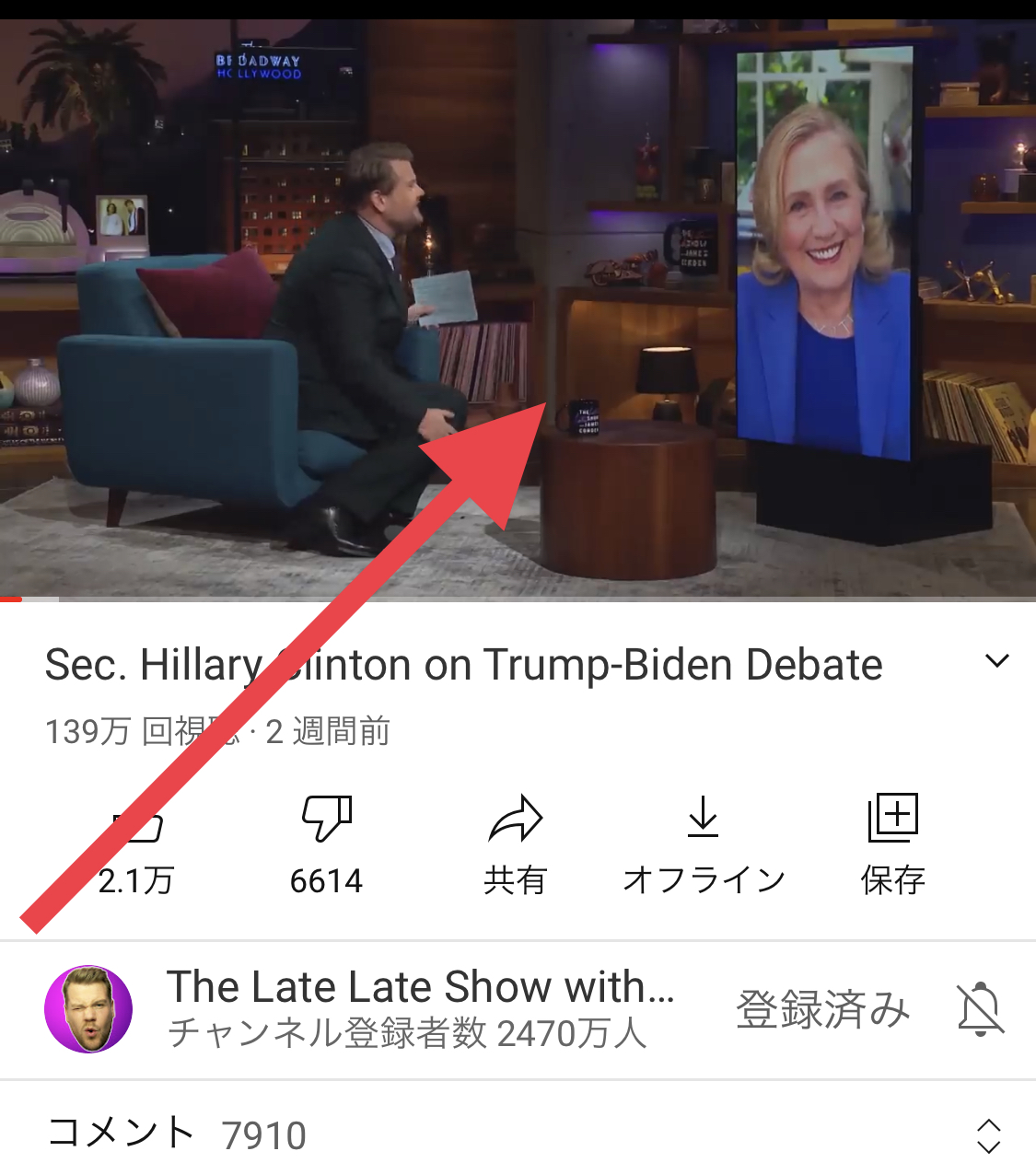
これだけで Otter が文字起こしをしてくれます。あとは、止めたいところまで再生し続けるだけです。10分書き起こしたいなら、10分再生し続け、20分再生したいなら、20分再生しましょう。
 らいおん
らいおん
Otterスマホ版でポッドキャストを録音・文字起こし
スマホでポッドキャストを書き起こすのもやり方はYouTubeの時と全く同じです。
スマホ版Otterを開き録音開始 → すぐにポッドキャストを再生
これだけです。
Otter のPC版から自分にスクリプトを共有する方法
スマホでABC Newsのポッドキャストを書き出すと以下のようになりました。今度はこれを書き出し&自分に共有してみましょう。
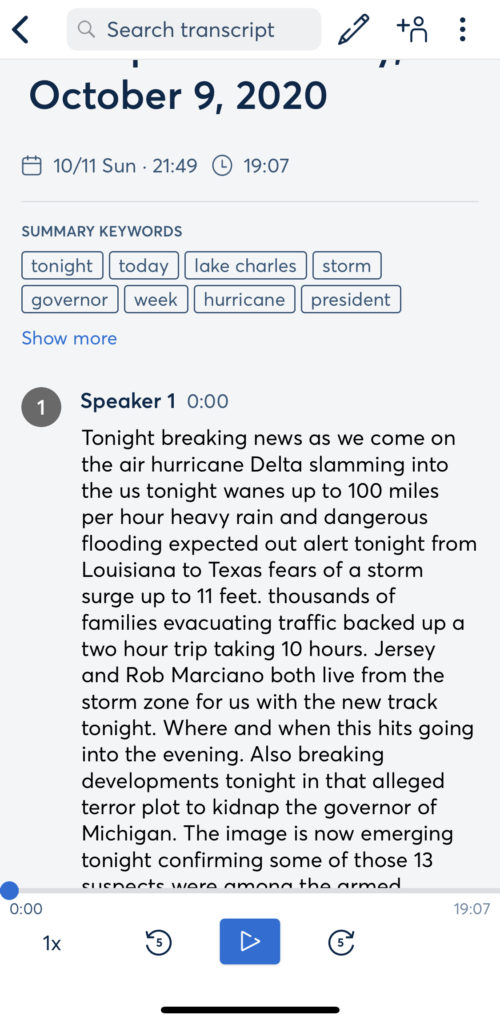
やり方は簡単。まず画面右上の3点ドットを押しましょう。
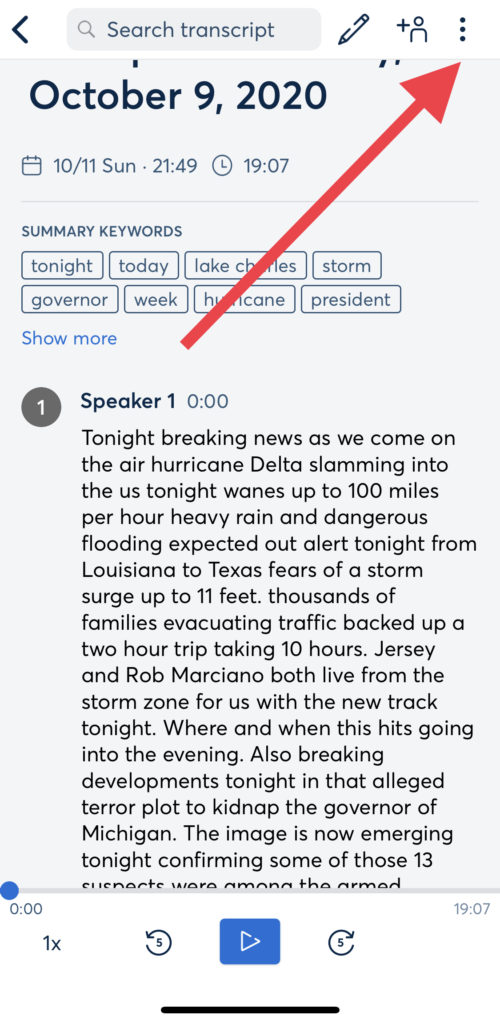
その後で、”Export” を選びましょう。
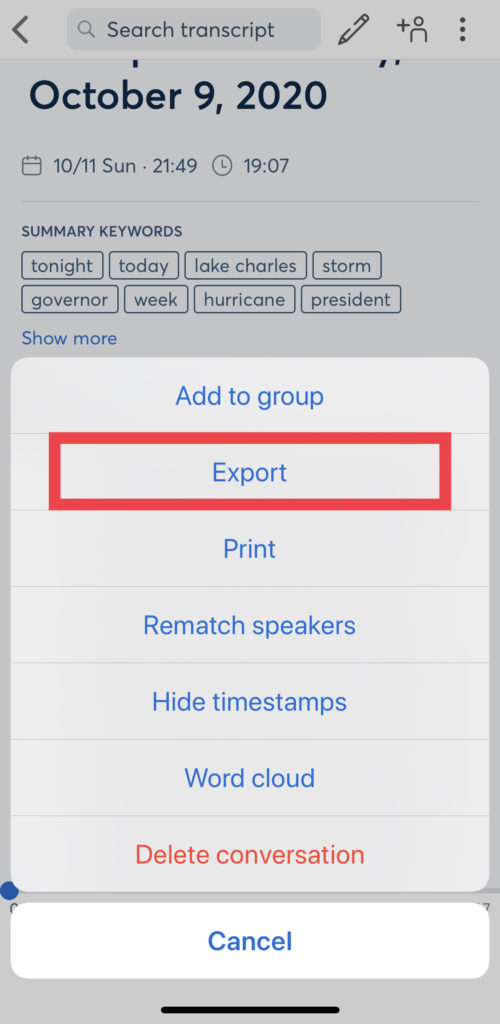
次に “Export text” を選びましょう。
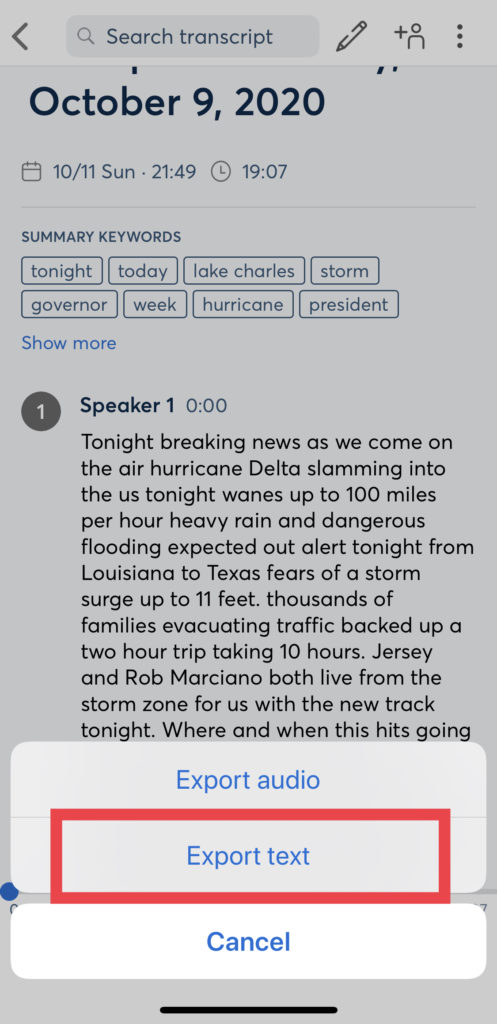
最後に “Continue” を押しましょう。
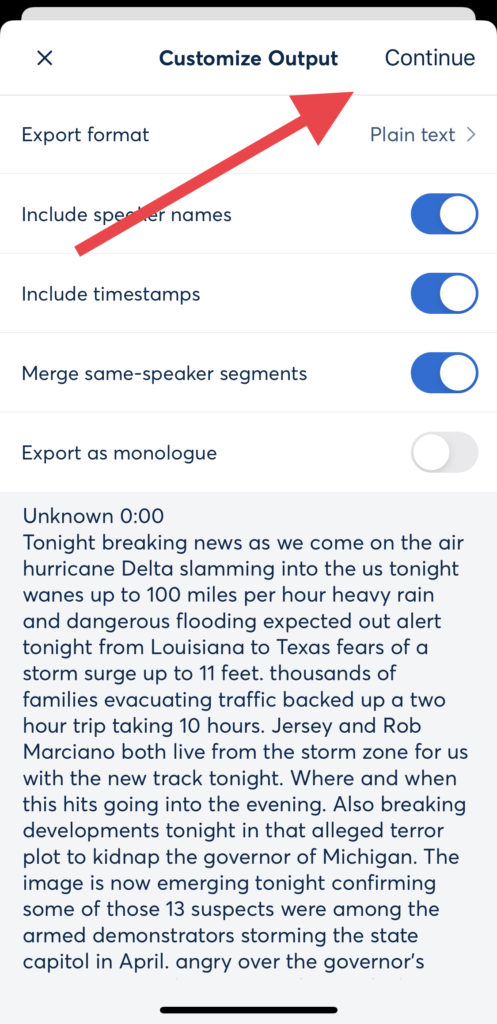
ここまでくると、以下のようにLINEやSkype、Gmailなどで自分にテキスト形式でスクリプトを共有できるようになります。
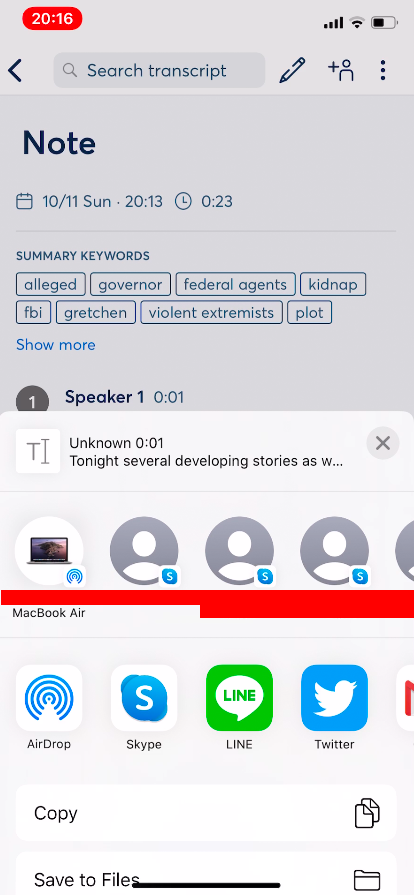
 らいおん
らいおん
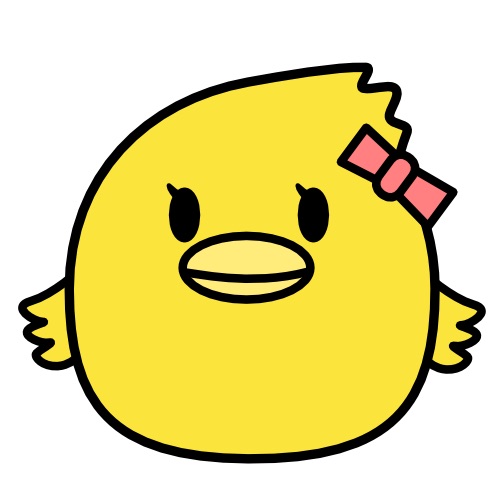 ひよこ
ひよこ
再生機能も充実:ハイライト機能・タップ再生・速度変更
Otter は再生する時も便利です。以下のような機能があります。
- 再生中の単語はハイライト表示されるので便利
- アプリ上に表示されているテキストをタップすれば、その部分からも再生可能で聞き直したい部分をピンポイントで指定できる
- 5秒戻る・進む機能 + 8段階で再生スピード変更可能:0.5x 0.75x 1x 1.25x 1.5x 1.75x 2x 3x
- 無音部分スキップ再生も可能
その他の活用法:Otter のスクリプト化が活躍する場面
Otter を使ってスマホをボイスレコーダーとしても活用できます。
むしろ以下の用途のみで Otter を活用している人も多いようです。
- 英語会議の議事録作成や、国際会議のメモとして
- 英語でのインタビュー・取材などの文字起こし
- 大学生など学生の英語授業の録音・文字起こし
- 英会話レッスンを録音・文字起こし
 らいおん
らいおん
5人以上など多くの人々が参加する会議でも、Otterは話者を区別するので議事録の共有などに便利だね!
Otterの利用料:無料版 vs 有料版
最後に無料版と有料版の違いを見ていきましょう。
- 月に600分まで文字起こし無料
- 1音源はMAX40分まで文字起こし可能
- インポートは3回までトライアル可能
- 月額1,350円
- 月に6,000分まで文字起こし可能
- 1音源はMAX4時間まで文字起こし可能
- PDFなどのファイル形式でスクリプトのエクスポートが可能
- 無制限に音声ファイルのインポートが可能
 らいおん
らいおん
OtterのYouTube動画解説
以下のYouTube動画もぜひご覧ください。本記事の内容は全て動画でお話しています!
YouTube動画スライド
YouTubeの動画スライドは以下のサムネイルをクリックすれば見れますので復習にお役立てください。
さらに知識を深めよう!
「便利ツール」カテゴリで英語学習者必見の便利ツールをまだまだ紹介しています。ぜひ参考にしてみてください。


