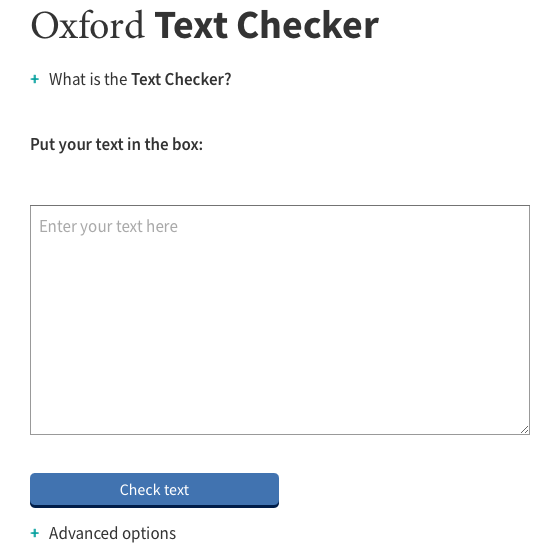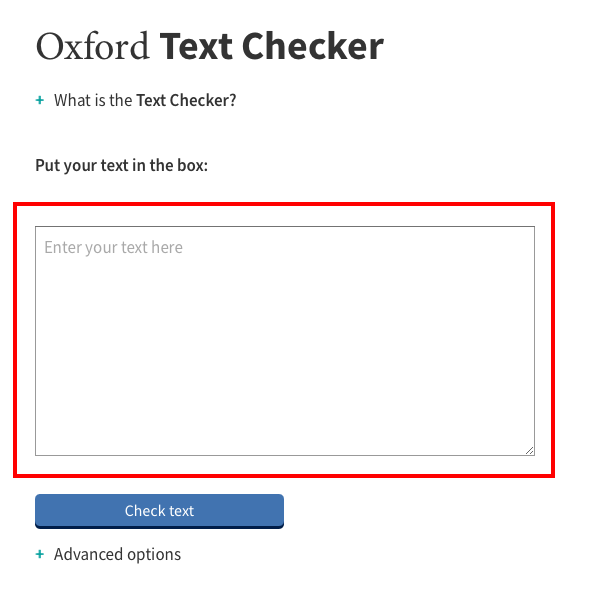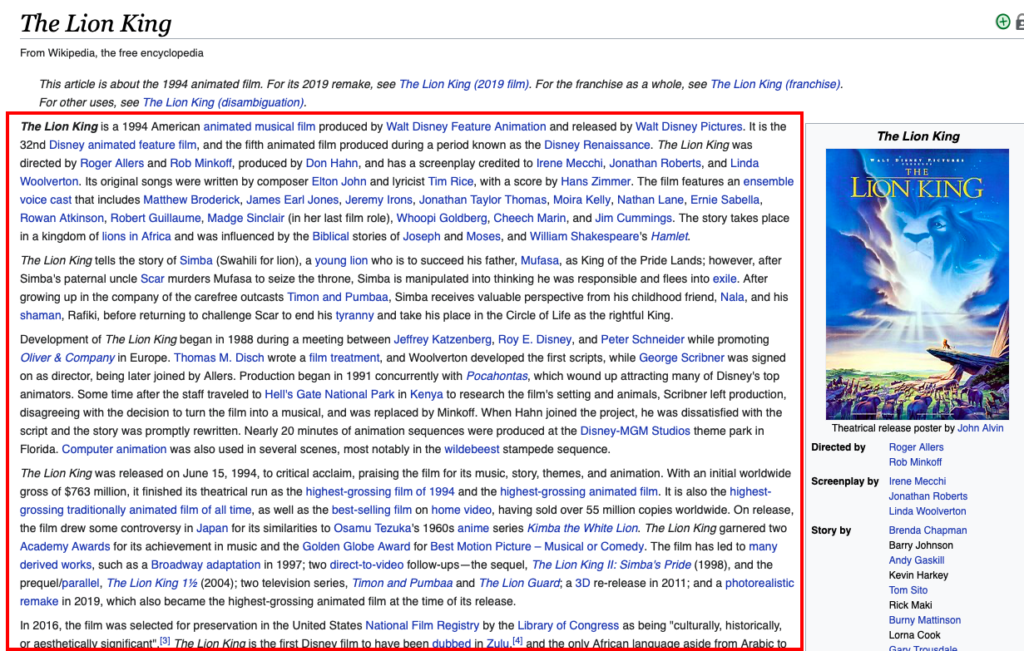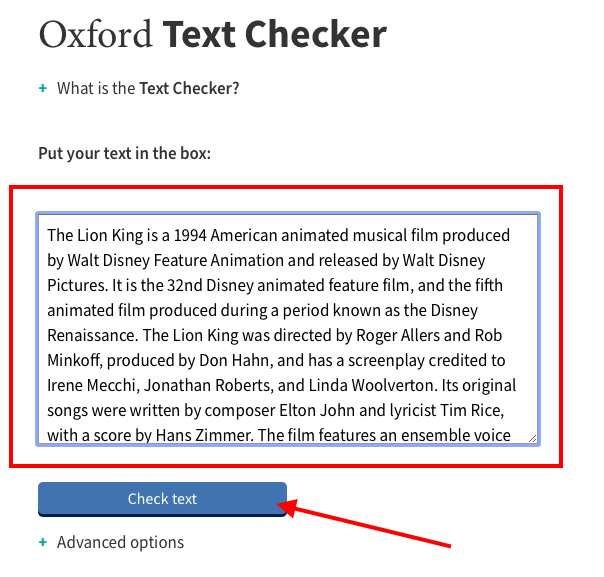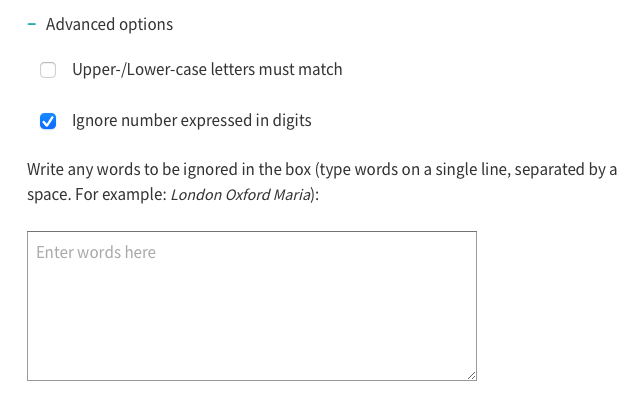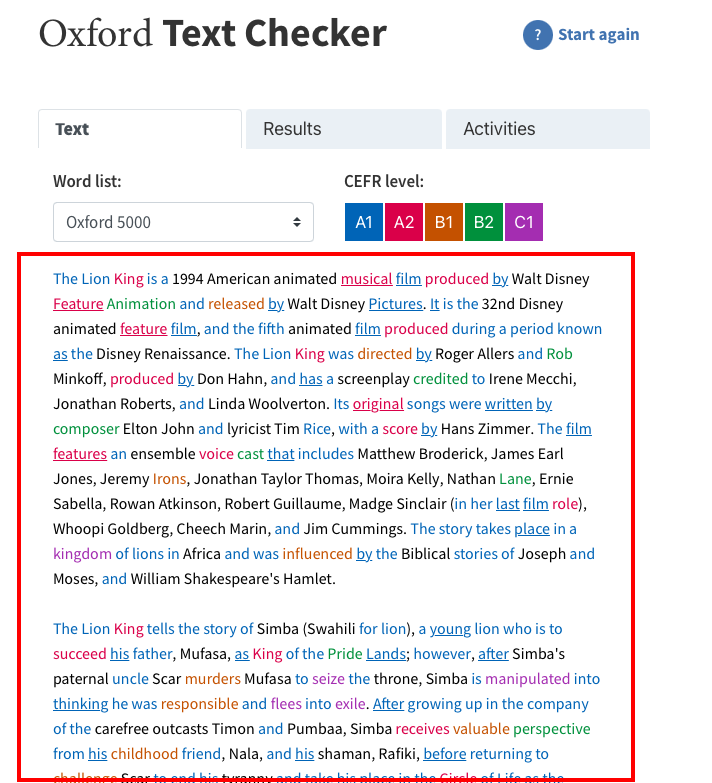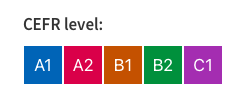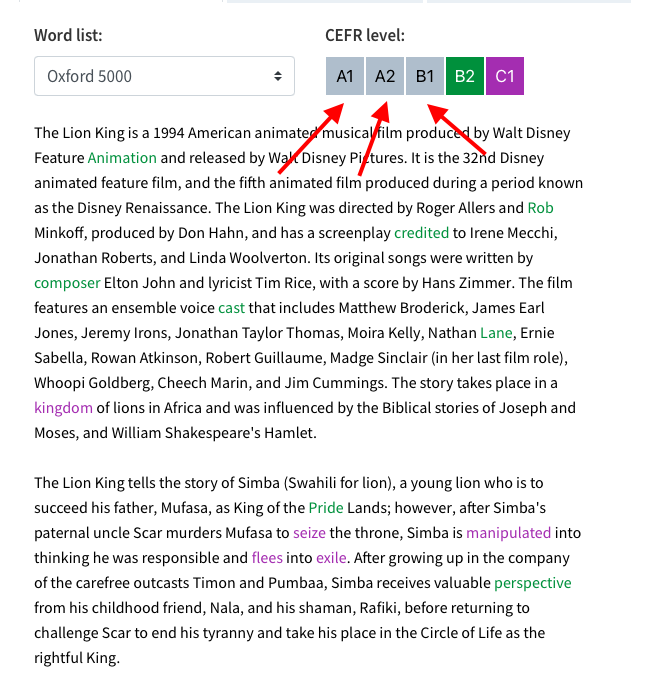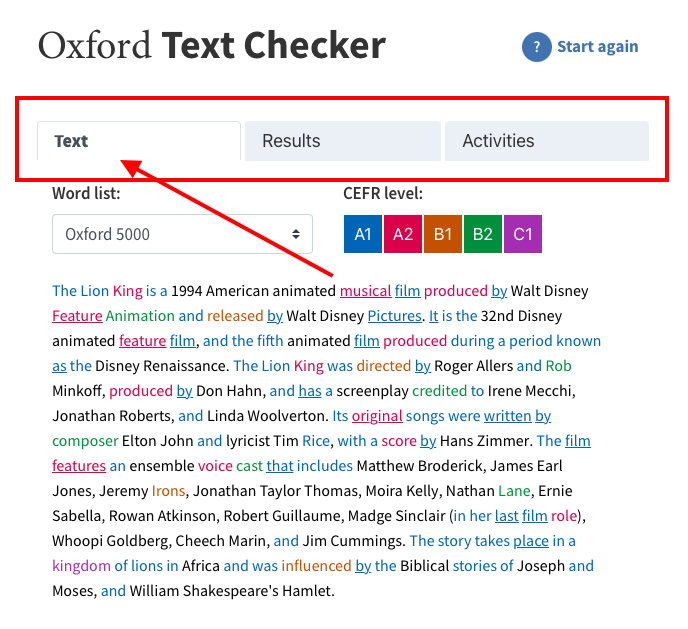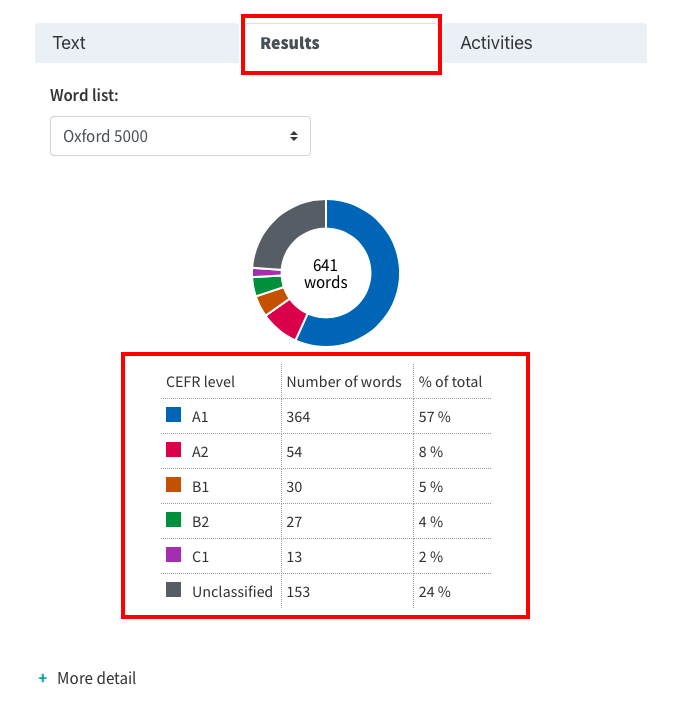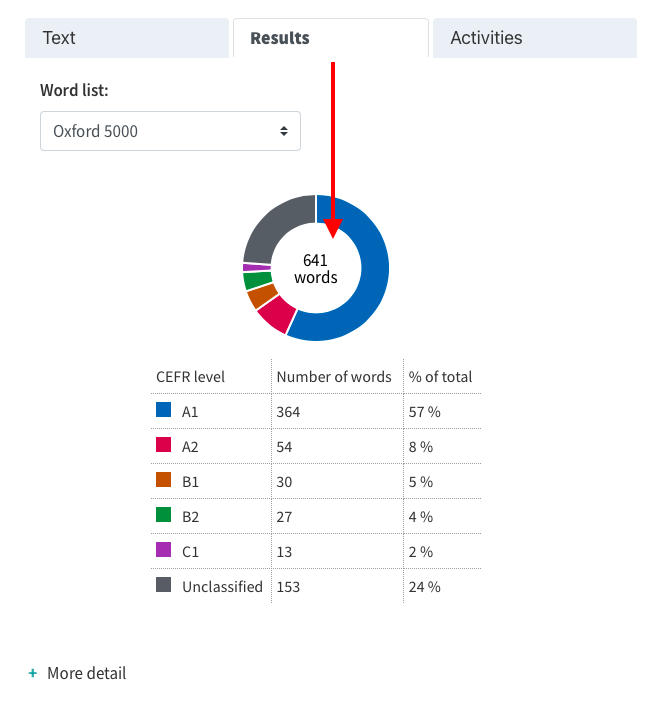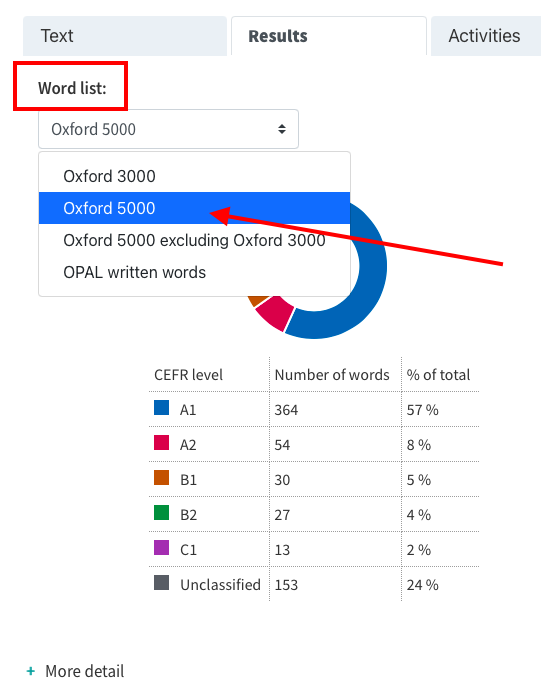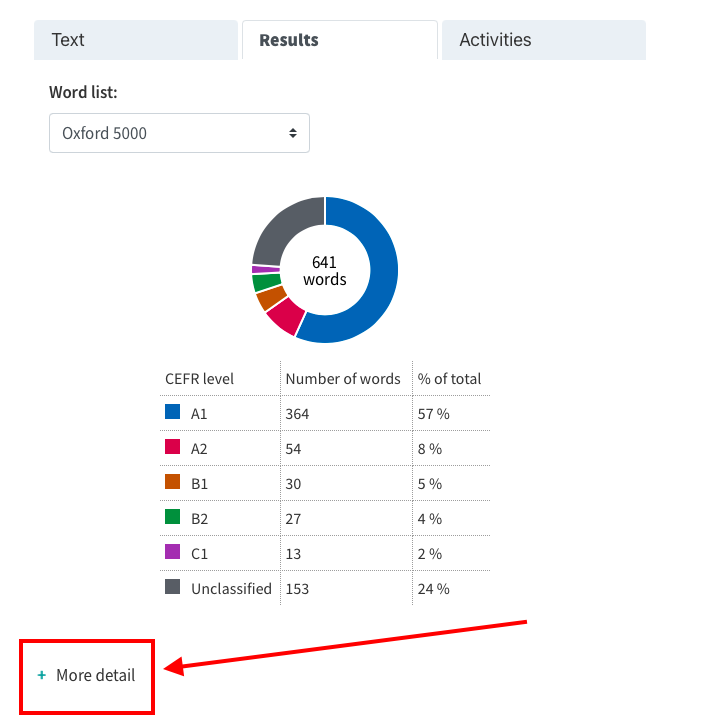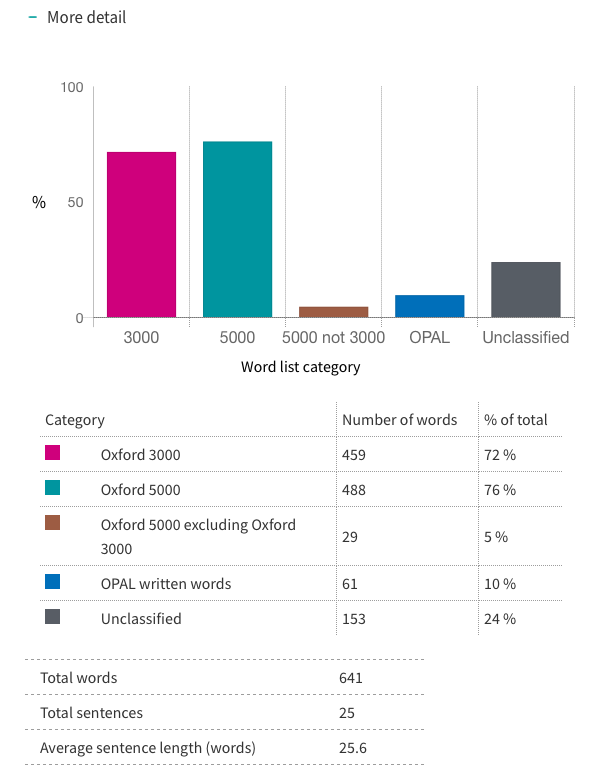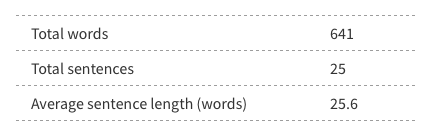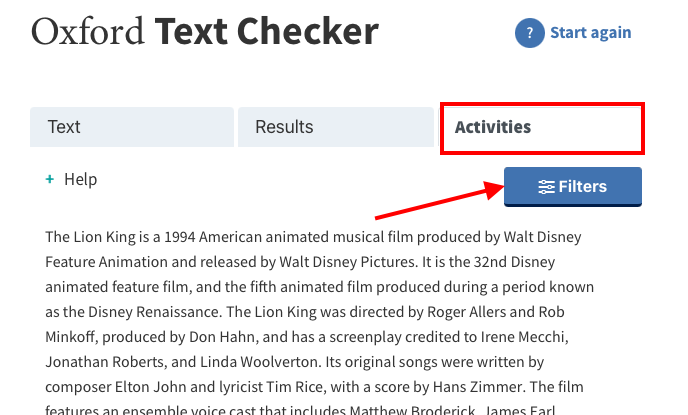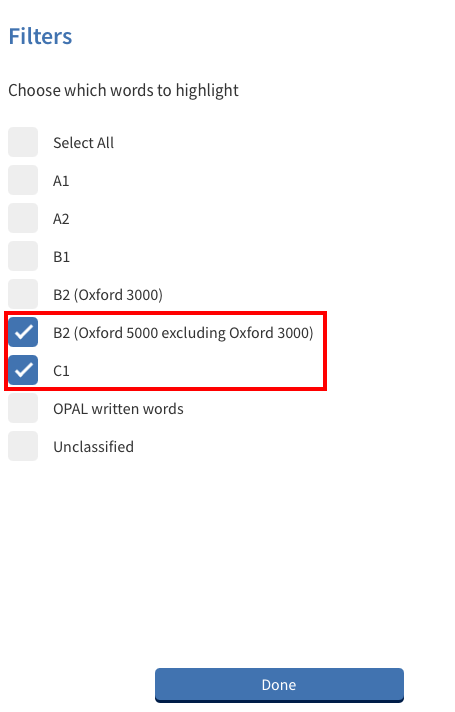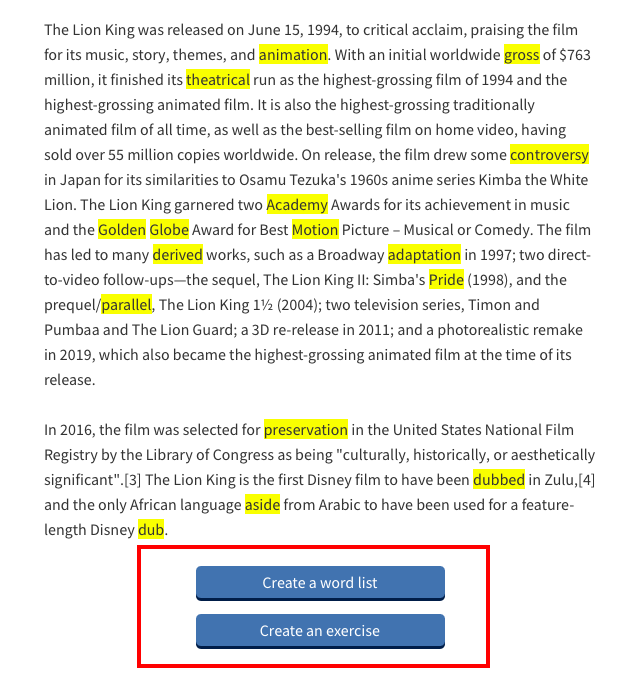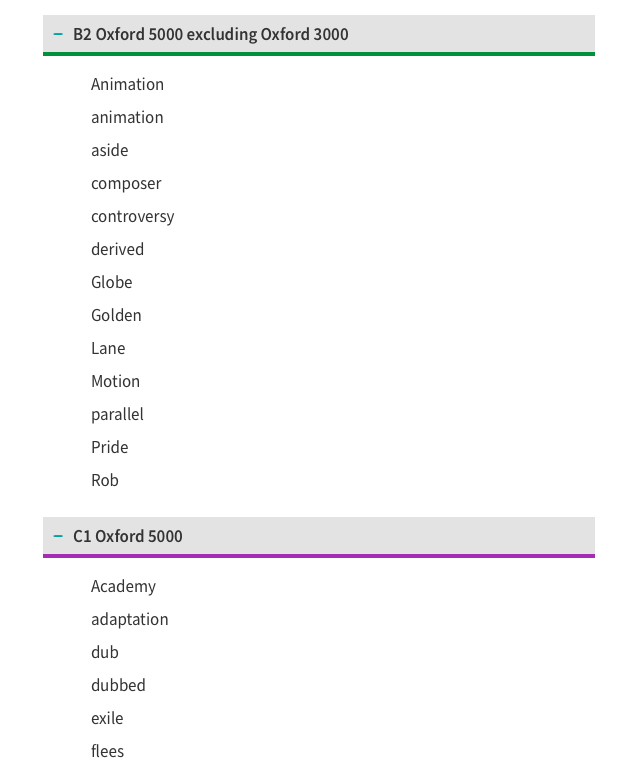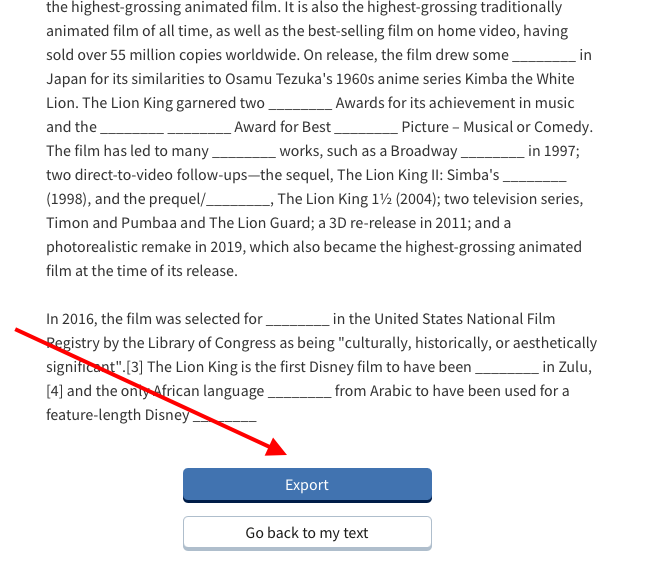らいおん
らいおん
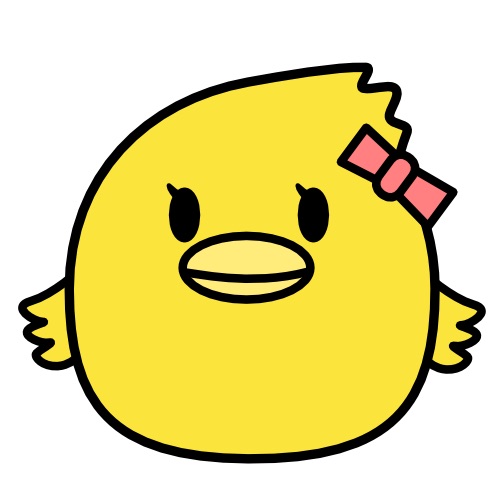 ひよこ
ひよこ
 サラ
サラ
目次:見たい場所へジャンプ
Oxford Text Checkerとは
この記事では Oxford Text Checker について徹底解説します。とても素晴らしいツールであまりにも便利なのですが、知っている人がなかなかいない知る人ぞ知るツールと言えるかもしれません。もう少し評価されてもいいと思うのでこの記事で紹介したいと思います。
まず、Oxford Text Checkerとは一言でいうと
です。
Oxford Text Checkerはテキストの中の単語のレベルを可視化してくれる
具体的には、ある英文テキストの中の単語が「CEFRのどのレベルにあたるか」を可視化してくれます。
そして、それらの語をOxfordが定める単語リスト(Oxford 3000、Oxford 5000、OPAL 書き言葉リスト) に分類し、各リストにどのくらい単語が含まれているかを一瞬で表示してくれる超便利ツールです。
Oxford 3000, 5000とは
本記事ではOxford Text Checkerについて解説しますが、Oxford 3000, 5000をまだ知らない方はまずそちらから理解するのがおすすめです。Oxford 3000, 5000は「最強の単語リスト」と呼べる無料単語リストで誰でも簡単に閲覧・PDFダウンロードが無料でできます。
Oxford 3000, 5000を知らない人のために超ざっくり整理すると以下のようになります。
- どの英語学習者も知っておくべき、日常で最も頻繁に使われる基本3000語が「The Oxford 3000」
- The Oxford 3000に、上級の学習者なら知っておく必要のある2000語を加えた5000語が「The Oxford 5000」
です。
 【完全ガイド】最強の単語リスト Oxford 3000, 5000 とは
【完全ガイド】最強の単語リスト Oxford 3000, 5000 とは
The Oxford Phrasal Academic Lexicon(OPAL)とは
またOxford Text Checkerを使用するにあたり、OPALと呼ばれる The Oxford Phrasal Academic Lexicon についても理解しておくとさらに理解が深まります。
OPALは一言で言うと、
です。
 【完全ガイド】OPAL(Oxford Phrasal Academic Lexicon)とは
【完全ガイド】OPAL(Oxford Phrasal Academic Lexicon)とは
Oxford Text Checkerでできること
さて、それではOxford Text Checkerに話を戻して、Oxford Text Checkerでできることを詳しく見ていきましょう。
- テキストの単語がCEFRのどのレベルにあたるかを分類:A1, A2, B1, B2, C1
- テキストの総語数を算出:Total words
- テキストの総センテンス数を算出:Total sentences
- 各センテンスの平均語数を算出:Average sentence length (words)
- Oxford3000や5000などのリストにある語がテキストにどのくらい含まれているかを算出
- 単語のレベル別に単語リストを一瞬で作成可能
- 穴埋め問題などのエクササイズが一瞬で作成可能
では順番にこれらの機能とText Checkerの使い方を見ていきましょう。
Oxford Text Checkerの使い方
まずはText Checkerの基本的な使い方を確認しましょう。やり方は簡単。以下の3ステップです。
- Oxford Text Checkerのボックス内に分析をかけたい英文テキストをペースト、または入力する
- Check text をクリックする
- すぐに分析結果が出る
ステップ1
Oxford Text Checkerのトップページを開き、ボックス内(以下のスクリーンショットの赤枠内)に分析をかけたい英文テキストをペースト、または入力します。
ここでは例として、Wikipedia記事の The Lion King の冒頭を分析してみましょう。以下の赤枠をコピーしてみます。
コピーした部分をText Checkerのボックス内にペーストします。
ステップ2
テキストをペースト(またはタイプなどで入力)したら、上の画像のボックス直下の「Check text」ボタンをクリックするだけです。
ちなみに、それほど使用頻度は高くない機能ではあるかもしれませんが、「Check text」直下の「+ Advanced options」をクリックすると、高度な分析設定もできます。
「大文字・小文字」や「数字」の設定などができます。
さらに、その下のボックスでは、「分析から除外したい単語」を入力することが可能です。分析に入れたくない語を入力しましょう。その時に、単語間にはスペースを入れてください。
例:Oxford Longman Cambridge
ステップ3
すると以下のような分析結果が一瞬で表示されます。
赤枠内を見ると、ライオンキングのテキストがカラフルに色分けされているのが分かります。テキストの単語がA1, A2, B1, B2, C1 の5つのCEFR レベルに分類されます。色分けされているので一目で単語のレベルが分かりとても便利です。
Oxford Text CheckerのCEFRの色分け
CEFRの色分けは以下のようにされています。A1, A2, B1, B2, C1の5種類と、色がついていない黒色 = unclassified に分類されます。
CEFR level の細かい色分け設定が可能
このようにOxford Text Checkerではテキストを一瞬で5つのCEFR レベル+黒色(unclassified)に分類してくれてとても便利ですが、
と感じる人も多いでしょう。
こんな時に便利なのが「CEFR level の細かい色分け設定」です。A1, A2, B1, B2, C1 をクリックすると、その該当レベルの単語の色表示を簡単にオン・オフにすることが可能です。
例:B2とC1レベルの単語だけ色付きで表示したい時
例えば上記ライオンキングのテキストはA1, A2, B1, B2, C1の5種類のレベルが含まれていますが、これの「B2とC1レベルの単語だけ色付きで表示したい」と思ったとしましょう。
そんな時は上記画像の矢印のように、A1, A2, B1ボタンをクリックしてみましょう。すると、各ボタンの色がグレーに変わり、テキストのA1, A2, B1レベルの語が色付きで表示されなくなりました。
その結果、B2レベルの緑とC1レベルの紫の色が見やすくなり、このレベルの語を見つけやすくなりました。
TextタブからResultsタブに切り替えて結果を見る
さて、ここからはOxford Text Checkerの分析の「タブ」に注目してみましょう。Text CheckerのデフォルトではCheck text をクリックするとまず、
で結果が表示されます。以下の画像の矢印のタブです。
ただ、画像を見て分かる通り、Text Checkerでは
- Textタブ
- Resultsタブ
- Activitiesタブ
の 3 つのタブが用意されています。これらの 3 つのタブはクリックで簡単に切り替えが可能です。
Resultsタブに切り替えると、Textタブになかった分析結果を見ることが可能です。
Resultsタブで結果を見る
上記画像のようにResultsタブでは、各CEFRレベルの総単語数と、各レベルの語がどのくらいテキストに含まれていたのかの割合をグラフ・表で確認することができます。この機能で、そのテキストの難易度がどのくらいなのかの全体像を知ることができると言っていいでしょう。
なお、入力したテキストの総単語数も知りことができます。ライオンキングのテキストはトータル641 words であることも分かりました。
 らいおん
らいおん
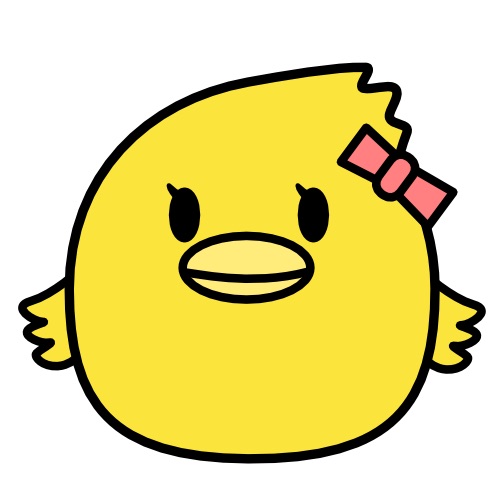 ひよこ
ひよこ
Word listを選択することも可能
また、4つのWord listから単語リストを選択できます。
上記画像のように、Word listというところにプルダウンメニューがあり、ここから参照したい単語リストを
- Oxford 3000
- Oxford 5000
- Oxford 3000を除外したOxford 5000
- OPAL書き言葉リスト
の 4 つから選ぶことができます。
Oxford 3000, 5000については以下の動画でも解説しているのでぜひご覧ください。
「+ More detail」で詳細分析する
さらに詳細な結果が知りたい時は表の下の「+ More detail」をクリックしましょう。
詳細分析では、
- 各Word listの単語の割合
- 総単語数
- 総センテンス数
- 1センテンスの平均語数
などが表示されます。 以下のような感じです。
例えば、この詳細分析の1番下の表に注目すると、
「総単語数」 = 641、「総センテンス数」= 25、「1センテンスの平均語数」= 25.6ということが分かりました。
 らいおん
らいおん
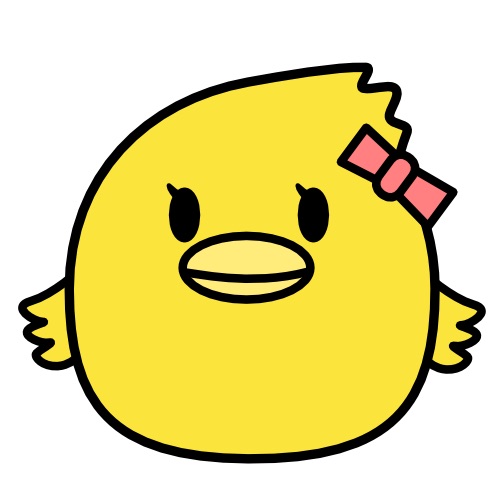 ひよこ
ひよこ
単語をダブルクリックでOxford Learner’s Dictionariesに飛べる
ここで、Oxford Text Checkerの超便利な機能を見ていきましょう。素晴らしいことに、Text CheckerはOxford Learner’s Dictionariesと完全連携しています。なんと
です。
どの単語でもいいので、テキスト内の単語をダブルクリックしてみましょう。
 【学習英英の決定版】オックスフォード現代英英辞典(Oxford Advanced Learner’s Dictionary):最新は10版・アプリもあり
【学習英英の決定版】オックスフォード現代英英辞典(Oxford Advanced Learner’s Dictionary):最新は10版・アプリもあり  らいおん
らいおん
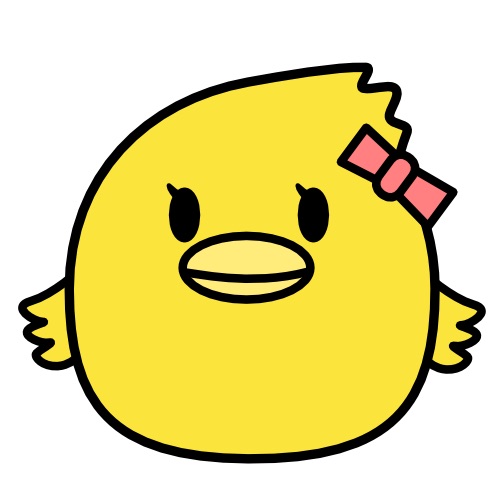 ひよこ
ひよこ
Activitiesタブで単語リスト・穴埋め問題を作成する
Oxford Text Checkerでは、入力したテキストの単語リストと穴埋め問題を簡単に作成することが可能です。
やり方は簡単。
- 右上の「Activities」タブをクリック後、その下の「Filters」をクリックする
- 作成したい単語リスト/穴埋め問題のレベルを選択して「Done」をクリック
- レベルに該当する単語がハイライトされるので確認。OKなら「Create a word list」か「Create an exercise]」をクリック
だけです。
1:「Activities」タブ→「Filters」をクリック
2:レベルを選択して「Done」をクリック
すると、以下のようにハイライトさせたい語のレベルを選択するように求められます。ここではためしにB2とC1を選択してみましょう。
すると、レベルに該当する単語がハイライトされました。その後「Create a word list」か「Create an exercise]」をクリックしましょう。
Word List
以下が実際のワードリストです。
Exercise
以下が実際の穴埋め問題です。
単語リスト・穴埋め問題のPDFエクスポートが可能
作成した単語リスト・穴埋め問題は両方共PDFでエクスポートが可能です。「Export」をクリックするだけで、PDF保存してくれます。
 らいおん
らいおん
さらに知識を深めよう!
「便利ツール」カテゴリで英語学習者必見の便利ツールをまだまだ紹介しています。ぜひ参考にしてみてください。